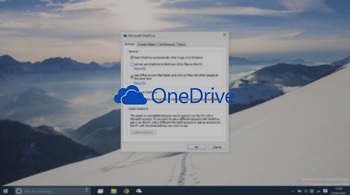How to uninstall OneDrive in Windows 10 completely
There are a number of users who are not yet ready to use the "cloud", and consequently they repeatedly return to attempts to solve the same problem - the question: "How to remove OneDrive in Windows 10 completely?" Here Only, by standard methods of influence on their OS, they certainly do not what can not be done, which is why, we decided today to offer you our own method, which we have been using for more than a month.
Initially, your action should be opening the Options panel, from there, you can go to Applications and Features, where in the newly opened page, you need to find among the many programs, one called Microsoft OneDrive, and then , Click on it and select the "Delete" item. 
It would seem that this is all ... But no, you still have to delete the empty shortcut of the application "OneDrive", which will be located in the navigation panel of the Explorer itself. It's clear that if you do not get visually disturbed by the label, then it can not be touched at all, but if you want to eradicate the cloud from your system completely, then it's best to remove it.
The shortcut is deleted by opening the "/ regedit.exe" registry editor, then go to the section called "System.IsPinnedToNameSpaceTree" and already in it, put the place of that numerical value that stands there, its own, which will look like "0". In order to do all of the above, use the search, or go through this path: HKEY_CLASSES_ROOT \ Wow6432Node \ CLSID \ {018D5C66-4533-4307-9B53-224DE2ED1FE6 \. Also note that for those of you who use the 32-bit version of the OS, you must use the following path to find the parameter you need: HKEY_CLASSES_ROOT \ CLSID \ {018D5C66-4533-4307-9B53-224DE2ED1FE6}.
It should also be noted that if you have Win 10 Pro 64bit, you can try using the following path: HKEY_CURRENT_USER \ Software \ Classes \ CLSID \ {018D5C664533-4307-9B53-224DE2ED1FE6}, where we also replace the existing digital value with "0" . 
In addition, if you belong to those lucky people whose editions of the operating system are "professional" and "corporate", then you do not have to do the above described, because you have the option to disable OneDrive in Windows 10 completely using simple settings System. In order to disable the application you do not need, you just have to use the group policy editor in the person of "gpedit.msc". 
The configuration is as follows: go to the section called "Computer Configuration", from there go to "Administrative Templates", open the "Windows Components" item, here we find the "OneDrive" item, after which, simply select "On" opposite "Deny the use of OneDrive for file storage". 
We hope that this article was very useful for you and as a result, you managed to remove the "cloud" application from your system without any problems. The only thing, remember, for some reason, on some computers, the "cloud" icon itself can stay and remove it will not just be as impossible, but then, it can disappear for no one can understand why. Perhaps this is some kind of bug in the system with the icon, but in any case, it's worth understanding that this is not so critical, since the application you completely removed from your OS.